1. Open Mozilla Thunderbird.
2. Click on the Menu Icon located on right side of the screen and then go to "New Message". A drop box will open.
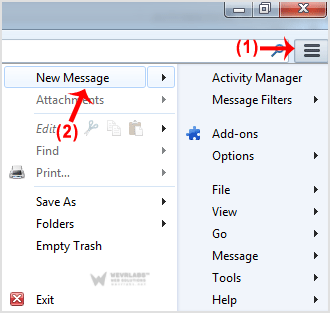
3. Now Click on the "Existing Mail Account".
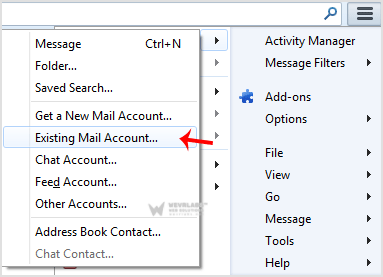
4. In Mail Setup Account, fill out your name, full email address like "[email protected]", and the password of your email account. Then click on "Continue".

5. It can take a few minutes to configure your email account so be patient. Once it is done, you will need to click on "Done".
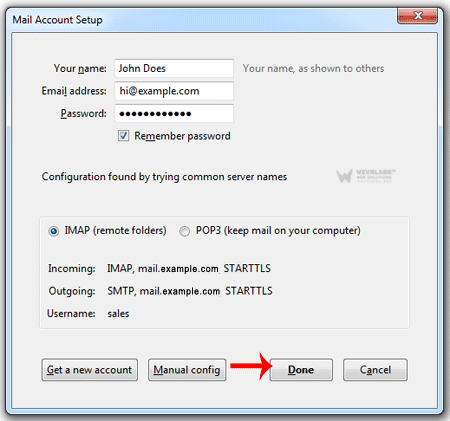
6. If it shows a SSL Security exception, then click on the "Confirm Security Exception" button and the warning will disappear within few minutes.
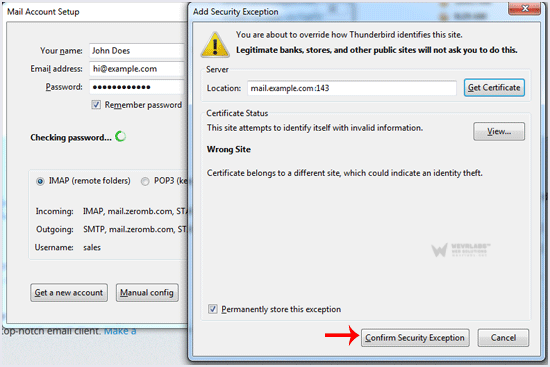
Congratulations, Your email is setup up successfully. Now, you can manage your email through Mozilla Thunderbird.






